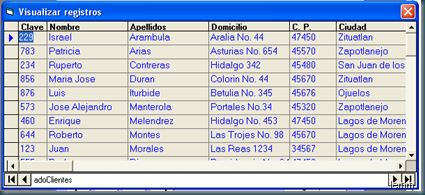Este ejercicio se desarrollara en dos partes: la primera corresponde a las actividades con BD utilizando MS-Access, y la segunda corresponde a la programación en VB.
Es importante que antes de comenzar a realizarlo te tomes un momento revisando el ejercicio completo, ello te brindará una idea general del producto final.
PRIMERA PARTE:
1. Crear una BD con el nombre de DEMO, dejandola en formato de Access 2000.
2. Crear una tabla con el nombre de tblClientes, la estructura de los campos es la siguiente:
| campo | tipo | tamaño |
| cla_cli | texto | 3 |
| nombre | texto | 30 |
| apellidos | texto | 40 |
| domicilio | texto | 60 |
| codigo_postal | texto | 5 |
| ciudad | texto | 40 |
| fecha_alta | fecha/hora | |
3. Crear al menos 10 registros con datos que no necesariamente reales (no basura).
SEGUNDA PARTE:
1. Agregar a la caja de herramientas el: Microsoft ADO Data Control 6.0 (OLEDB).
2. Agregar al formulario un Control ADO y realizar el enlace mediante cadena de conexión; primero selecciona la BD y posterior el origen de los registros mediante adCmdTable.
3. Agregar las etiquetas y cuadros de texto con las propiedades generales correspondientes.
4. Enlazar cada cuadro de texto con el control ADO utilizando las propiedades de DataSource y DataField.
5. Colocar los botones de desplazamiento de registros y su respectivo código, controlando los topes de primero y ultimo registro (BOF - EOF).

6. Toda vez que funcionen eficientemente los botones anteriores, ocultar el control ADO.
7. Colocar el botón de Agregar y su correspondiente código.
8. Colocar el botón de Cancelar y su correspondiente código.
9. Colocar el botón de Guardar y su correspondiente código.
10. Colocar el botón de Eliminar y su correspondiente código, debiendo consultar mediante un MsgBox su eliminación.
11. Colocar el botón de Modificar y su correspondiente código (recuerda que por default los registros están en modo de edición, por lo que el tratamiento se realiza bloqueando o no los diferentes controles).

12. Colocar el botón de Visualizar, el cual tiene como función el mostrar todos los registros contenidos en la tabla clientes; para ello se utiliza otro formulario con las siguientes consideraciones:
-
Agregar otro formulario (poner propiedades principales)
-
Colocar en el formulario un Control ADO:
-
Realizar cadena de conexión con la Base de Datos.
-
En el origen de registros seleccionar el Tipo de Comando es adCmdText y el texto para el SQL seria: SELECT * FROM clientes ORDER BY apellidos; (selecciona todos los registros de la tabla clientes ordenándolos ascendentemente por el campo apellidos.)
-
Agregar a la caja de herramientas el componente Microsoft DataGrid Controls 6.0 (OLEDB).
-
Colocar un Control DataGrid en el formulario.
-
Poner valor a la propiedad nombre y DataSource
-
Recuperar los campos haciendo clic con el botón derecho sobre el DataGrid.
-
Agregar algunas propiedades adicionales como el ancho, tipo, color, formato, caption y otros; haciendo clic con el botón derecho sobre el DataGrid en propiedades.
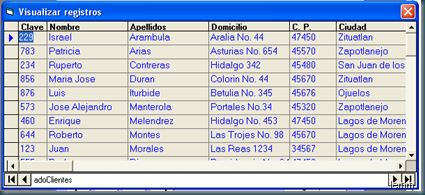
Puedes observar que la información aparece ordenada ascendentemente de acuerdo al campo Apellidos.
Consideraciones generales:
-
Aplicar nombres representativos a todas las variables y controles.
-
No olvidar nunca el uso de prefijos.
-
En los botones comando se deberán utilizar las propiedades de nombre, picture, style y tooltiptext. NO caption.
-
Cuidar el diseño (alineación, distribución, colores, tamaño, iconos).
-
Todos los contenidos en una misma carpeta y un mismo proyecto: parcial_tres.
-
Las imágenes mostradas son solo guía, hay que superarlo.
Estos últimos ejercicios se deben estar realizando de manera individual, cualquier duda no dudes en consultarla en clase.
Ya es el cierre, redoblando esfuerzos que ya vienen las esperadas vacaciones.
Créditos: lemm