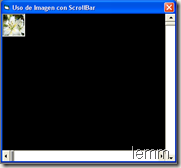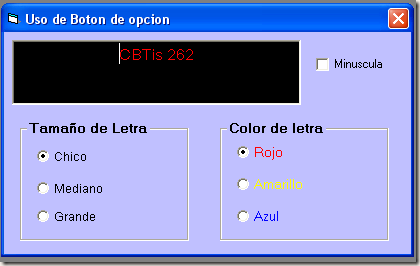Se te recomienda antes de hacer cualquier ejercicio leerlo completamente, al estarlo realizando anota todas las preguntas o dudas que te surjan para su aclaración en clase, asi como los elementos nuevos que descubras.
Recuerda que no se trata de copiar y pegar o de transcribir contenidos, ante todo es descubrir su operatividad y comprobar su funcionalidad.
Elaborar una aplicación que permita calcular el salario neto de un trabajador en función del número de horas trabajadas, pago por hora de trabajo y un descuento fijo al sueldo bruto del 20 por 100. Los cálculos a efectuar para obtener el salario neto de un trabajador se muestran a continuación:
SalarioBruto = HorasTrabajadas * PagoPorHora
Descuento = 0.2 * SalarioBruto
SalarioNeto = SalarioBruto - Descuento
El diseño de la interfaz debe ser similar a la figura mostrada:
Para el desarrollo de esta aplicación, proceda a ubicar los siguientes controles en el formulario:
2 marcos
6 etiquetas
6 cajas de texto
3 botones de comando
Una vez ubicados los controles, establezca las propiedades según se indica:
Form1
| Nombre | frmSalarioNeto |
| BorderStyle | 3-Fixed Dialog |
| Caption | Cálculo del salario neto |
| Moveable | False |
| StartUpPosition | 2-CenterScreen |
Frame1
| Nombre | fraIngreso |
| Caption | Ingreso de datos: |
Frame2
| Nombre | fraSalida |
| Caption | Salida de datos: |
Label1
| Nombre | lblApellidosNombres |
| AutoSize | True |
| Caption | Apellidos y nombres: |
Label2
| Nombre | lblHorasTrabajadas |
| AutoSize | True |
| Caption | Horas trabajadas: |
Label3
| Nombre | lblPagoPorHora |
| AutoSize | True |
| Caption | Pago por hora |
Label4
| Nombre | lblSalarioBruto |
| AutoSize | True |
| Caption | Salario bruto |
Label5
| Nombre | lblDescuento |
| AutoSize | True |
| Caption | Descuento |
Label6
| Nombre | lblSalarioNeto |
| AutoSize | True |
| Caption | Salario neto |
Text1
| Nombre | txtApellidosNombres |
| Text |
Text2
| Nombre | txtHorasTrabajadas |
| Text |
Text3
| Nombre | txtPagoPorHora |
| Text |
Text4
| Nombre | txtSalarioBruto |
| Text |
Text5
| Nombre | txtDescuento |
| Text |
Text6
| Nombre | txtSalarioNeto |
| Text |
Command1
| Nombre | cmdAceptar |
| Caption | &Aceptar |
Command2
| Nombre | cmdLimpiar |
| Caption | &Limpiar |
Command3
| Nombre | cmdSalir |
| Caption | &Salir |
Luego de establecer las propiedades para los controles, debe añadir código a la aplicación. Para ello haga doble click sobre el botón Aceptar e ingrese el siguiente código:
Private Sub cmdAceptar_Click()
Dim intHorasTrabajadas As Integer, dblPagoPorHora As Double
Dim dblSalarioBruto As Double
Dim dblDescuento As Double
Dim dblSalarioNeto As Double
intHorasTrabajadas = Val(txtHorasTrabajadas.Text)
dblPagoPorHora = Val(txtPagoPorHora.Text)
dblSalarioBruto = intHorasTrabajadas * dblPagoPorHora
dblDescuento = 0.2 * dblSalarioBruto
dblSalarioNeto = dblSalarioBruto - dblDescuento
txtSalarioBruto.Text = Str(dblSalarioBruto)
txtDescuento.Text = Str(dblDescuento)
txtSalarioNeto.Text = Str(dblSalarioNeto)
End Sub
A continuación haga doble click sobre el botón Salir y añada el siguiente código:
Private Sub cmdSalir_Click()
End
End Sub
Guarde y luego ejecute la aplicación que acaba de crear. Pruebe ingresando diferentes valores.
Luego, haga doble click sobre el botón Limpiar y añada el siguiente código:
Private Sub cmdLimpiar_Click()
txtApellidosNombres.Text = “”
txtHorasTrabajadas.Text = “”
txtPagoPorHora.Text = “”
txtSalarioBruto.Text = “”
txtDescuento.Text = “”
txtSalarioNeto.Text = “”
txtApellidosNombres.SetFocus
End Sub
Guarde y ejecute su aplicación.
Anote sus observaciones en una hoja:
- En el botón comando Limpiar aparece la línea: txtApellidosNombres.SetFocus, coloca la propiedad SetFocus en otro txt y describe que sucede.
- Habiendo concluido el ejercicio. Señala aquellos elementos que consideras necesario se vuelvan a repasar.